How to install Java update like a pro

If you have Java installed on your machine, every now and then you get a notification at the bottom right hand corner of your task bar, telling you that a Java update is available and asking you to update. It is advisable that you keep your Java up-to-date to avoid any security issues on your machine.

However, oftentimes, our customers complain that their web browser looks a little bit different after the update, for example, there is an extra bar on the browser top, the home screen shows different things etc... Unfortunately, the update tool is often used as a means to get you to use other services for business purpose, and they prey on innocent, non-tech people, to select the “recommended” setting without knowing the effect of the action.
What is Java?
In this context and in simple terms, Java is a piece of software that enables your web browser to run some pretty sophisticated software e.g. online games, mortgage interest calculator, 3D visuals and many e-business solutions.
Do I need it?
It depends. Most people don’t. However we can’t really tell for sure unless we understand what websites you visit and what software you use. It is pre-installed in most computers including tablets. If you need some help looking into this, please feel free to book an appointment with one of our local IT experts.
How should I install the update correctly?
Before you start, it is advisable that you close all opened web browsers (IE, Firefox, Chrome, Safari etc). You might want to bookmark the pages before you close, so that you can go back to them later. Also make sure you have a good Internet connection.
1) Click on the balloon “Java Update Available”

Then Windows (User Account Control dialog box) will ask you whether you want to install the Java Auto Updater. Please check that the programme name is Java Auto Updater and the verified publisher is Oracle America, Inc. If it shows anything else, then it is likely to be a piece of malicious software pretending to be Java update. Stop and get in touch with one of our local IT experts immediately. If everything looks okay, click “Yes” to continue.

2) The update tool will start download the installer. It should take a few seconds to a few minutes.
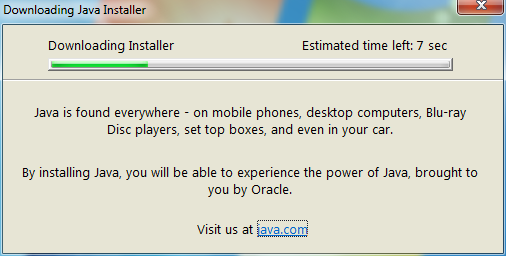
3) Once it has done downloading, it will run the installer. Then it will prompt you for your input. This is the part you need to be very careful. If you don’t want it to change your web browser, then make sure you select “Do not update browser settings”. When you are done, click “Next” to continue.

4) It will now install the update.

5) After a few moments, it will show you that it has successfully installed Java. Click “Close” to continue.

6) Once you clicked "Close", it will open the “Verify Java Version” page on your default web browser. This will give you the chance to test and make sure it is working properly. Click “Verify Java version”
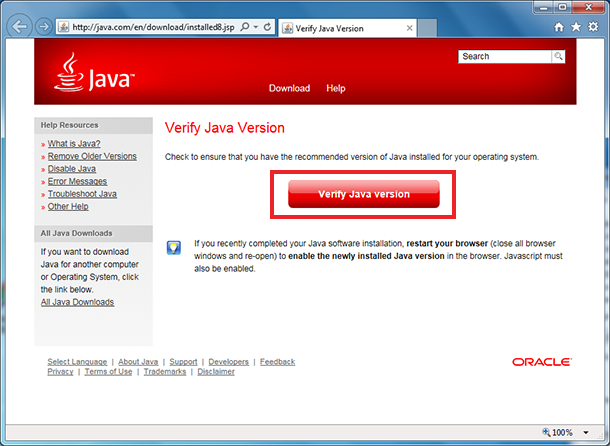
7) It will ask you whether you want to run this application. Check that the name is Java Detection, the publisher is Oracle America, Inc. and the location is java.com. If everything is okay, click “Run” to continue.
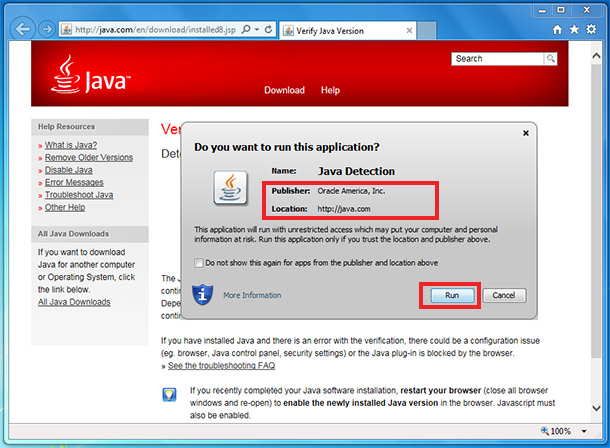
8) It everything went okay it will prompt "Congratulations! You have the recommended Java installed". Great you have successfully installed the Java update! Please feel free to close the browser window.

We hope you found this guide useful. Please feel free to Like and Share. Comments are welcome too (see below). Certainly, if you need some help to install the update or to remove the naughty settings, our friendly local experts are more than happy to help you. You can find your local IT expert here.
Good Luck!